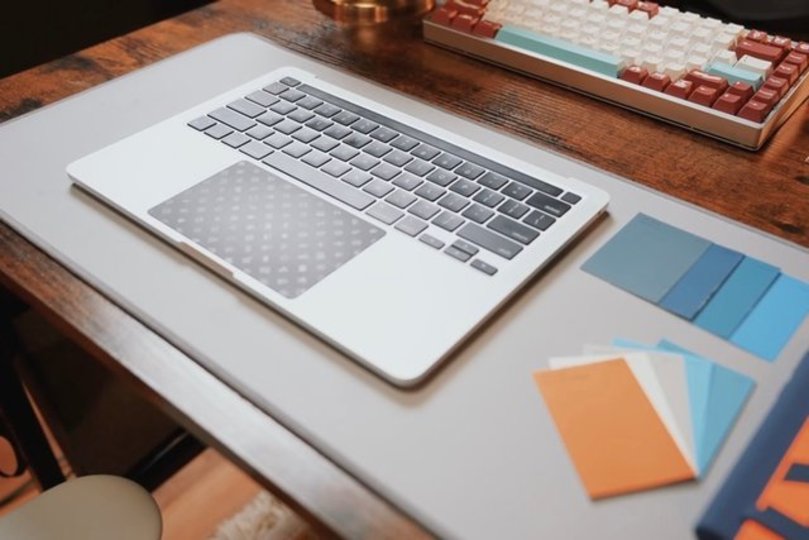
ライフハッカー[日本版]2022年4月10日掲載の記事より転載
MacBookのディスプレイを取り外すなんて、実に馬鹿げている感じがするかもしれませんが、最近人気が出てきているやり方であり、このアイデアにメリットがないわけではありません。
MacBook Proを外部ディスプレイに接続し、モニターをラップトップの真後ろに置いて使っているときに、このアイデアが私の頭をよぎりました。それは認めます。
私としては、MacBookのトラックパッドとキーボードを大きな画面で使えればいいのです。
実際に画面を取り外す人が現る
同じようなことを考えて、実行に移している人がいることがわかりました。
The VergeのUmar Shakirさんは最近、「首切り」されたMacBook Airに「スラブトップ」と名付けて、それを使用した経験について書いています。
彼は、このキーボードとトラックパッドとコンピューターのハイブリッドを、ケーブルとワイヤレスの両方で外部ディスプレイに接続し、このデバイスをパーティに持って行き、ビデオゲームでするのに使って、概ね楽しい時間を過ごしたようです。
キーボードとトラックパッドだけでなく、この方法のもうひとつの楽しみはサウンド。AppleのMacBook、特に最近のモデルのスピーカーは、Mac miniなどに内蔵されているものよりはるかに優れています。
つまり、この「スラブトップ」は、競合製品よりも文字通り優れたサウンドが欲しいときは理想的なポータブルセットアップなのです。
他にも、MacBookのディスプレイを取り外した人や、すでにディスプレイを取り外したデバイスを購入した人の例がたくさんいます。以下は、Twitterに掲載された使用例です。
More and more people are buying a MacBook Pro without a screen to use as a Mac mini. Not only does it have a trackpad and keyboard, but it also has better speakers, and the main price is particularly affordable. pic.twitter.com/WtxMQk1h8F
— DuanRui (@duanrui1205) March 7, 2022
機能面に影響はないのか?
MacBookのディスプレイを取り外したとしても、ほとんどの場合、ラップトップの処理能力に影響はありません。
ただし、ディスプレイのヒンジにWi-fiカードが埋め込まれているMacBookだとWi-fiが使えなくなりますが、2008年から2010年までのMacBook Proに限られるようです。
これらのモデルにはイーサネットジャックがあるので、インターネットに接続する方法はまだ残されています。
しかし、ディスプレイを取り外す手間に見合うだけの価値はあるのでしょうか?
ディスプレイを取り外しても、Macの機能が強化されるわけではありません(しかも、ラップトップであることを示す大きな特徴が失われてしまいます)。
でも、「スラブトップ」にすることで、マシンの雰囲気が変わります。
他の人と同じラップトップではなく、キーボードとトラックパッドの未来的なMacになります。
仕事中はモニターにつないだり、ソファからワイヤレスでテレビにつないで快適なコンピューティングやストリーミングを楽しめますし、他の多くのMacユーザーとは一味違った使い方ができます。
完璧に機能するMacBookを、完璧に機能するディスプレイから切り離す理由としては、おそらく雰囲気だけでは十分ではないでしょう。
でも、「スラブトップ」は特定の状況により適していると思います。
たとえば、ディスプレイを壊してしまった時、修理代を払わず、外付けのキーボードを買わずにコンピューターの中身を使えるように、ディスプレイを完全に取り外すことを考えるかもしれません。
デスクトップが欲しいなら、安くてパワフルなMacBookでディスプレイが壊れているものを手に入れればいいのです。
MacBookのディスプレイを取り外す方法
自分のM1 MacBook Airと、いとこの2009年製の15インチのMacBook Proのディスプレイを取り外したShakirさんにとって、「スラブトップ」を作ることはさほど問題ではありませんでした。
しかし、かつてApple Storeの専門スタッフとして、すでに100台以上のディスプレイを修理していた経験が役に立っています。
ですから普通の人は、慎重になることが大切です。
Macからディスプレイを取り外したいなら、自分のMacBookのモデルを特定し、ディスプレイを取り外すときのチュートリアルとして評判の良いものを参考にしてください。
iFixitは私がよく利用する修理ガイドなので、あなたのMacBookのモデルに対応するものがあるかどうかチェックしましょう。M1 MacBook AirをShakirさんのように「スラブトップ」にしたいなら、The Vergeに掲載された彼の記事の手順に従うことをおすすめします。
自分のMacBookのモデルに対応したガイドが見つからなかったり、ビデオで詳しくやり方を見る方が好みなら、YouTubeを利用してください。
役に立ちそうなビデオを見つけたら、繰り返し視聴してちゃんとしたものであることを確認し、作業を始める前に必要な手順を把握しましょう。
からの記事と詳細 ( MacBookの画面を取り外してわかったメリット - GIZMODO JAPAN )
https://ift.tt/WlUdVQP
No comments:
Post a Comment